How to Post on Social Media Platforms Through Dynamics
An ability of Dynamics 365 Marketing is that you can schedule and post messages directly to your business’ social media platforms, including Twitter, LinkedIn and Facebook. It is essential to learn how to post directly through Dynamics in order to have a more centralized hub for all your marketing efforts. Through Dynamics, you can visually organize a daily, yearly and even monthly media calendar.
You must configure your social media accounts before you are able to post. To add and authenticate any social media account:
- Go to Settings > Advanced Settings > Marketing settings > Social configuration. Select existing social media accounts.
- Select Create configuration on the command bar and then enter a name (ex. TrimaxSecure Twitter) and the desired social channel.
- After reading and agreeing to the Privacy Policy and Terms of Service, select Create to continue.
- Follow instructions to sign into social media accounts.
When looking to schedule or post messages, use the Social posts entity. In order to schedule and publish a message to a social media platform:
- Go to Marketing > Marketing execution > Social posts.
- In the calendar, published posts will appear as grey and scheduled posts will have icons that correspond to which social platform they are scheduled for.
- To schedule using the calendar, choose a calendar view (weekly, daily, or yearly) and select a day or time slot and choose New item from the context menu. To schedule a message, use date picker, or to send it right away, select New on the command bar.
- Once the new social post has been scheduled, choose the settings:
- Name: Internal name for the post, this name will not appear on the post itself.
- Social Channel: Choose the social media platform you want to schedule your post for.
- Social Configuration: Select the specific account you wish to post through.
- Message: Enter the text or caption you want for your post, hashtags, links and emojis may be used.
- Media: Upload the image you would like use for your post.
- Preview: View what your finalized post will look like once posted.
Once you have designed the post, you can use the buttons at the bottom of the page to Schedule at the scheduled time, Post Now to publish your post immediately, or Change schedule to adjust to posting date and time.
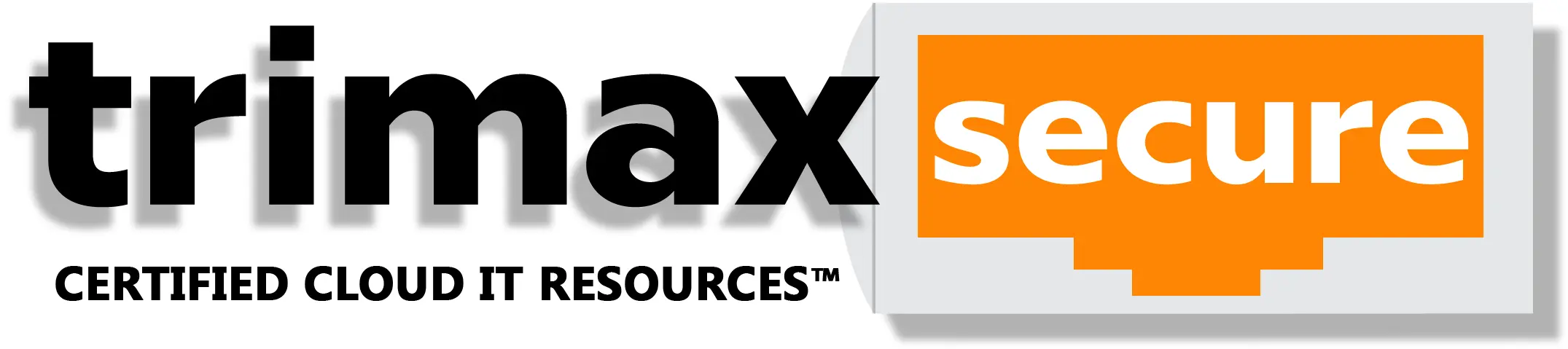
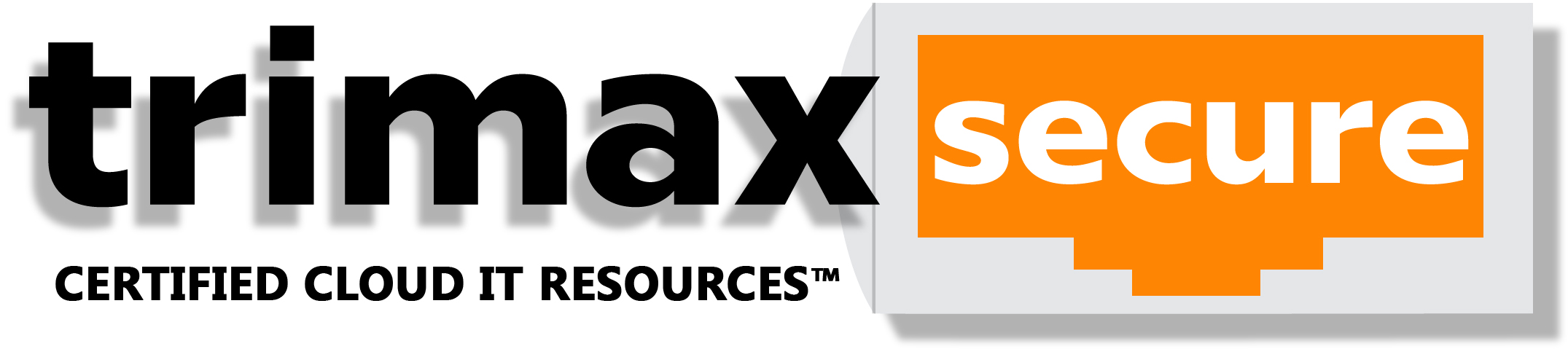
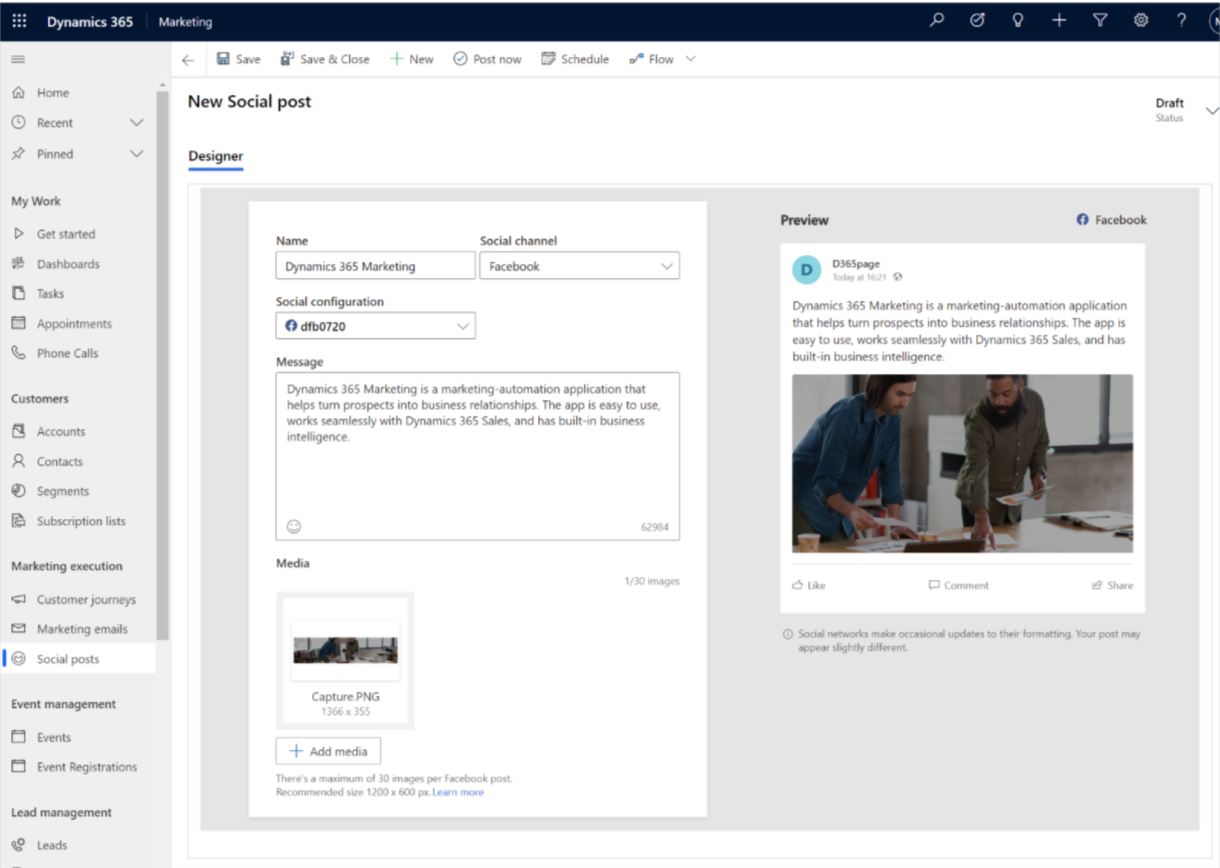
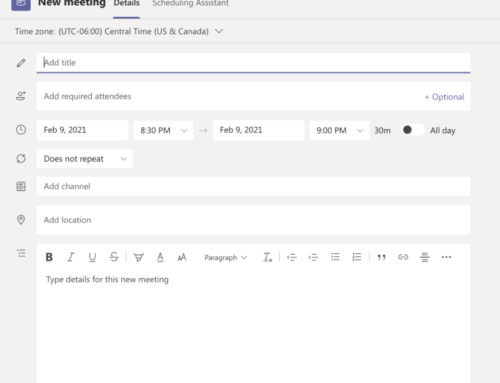
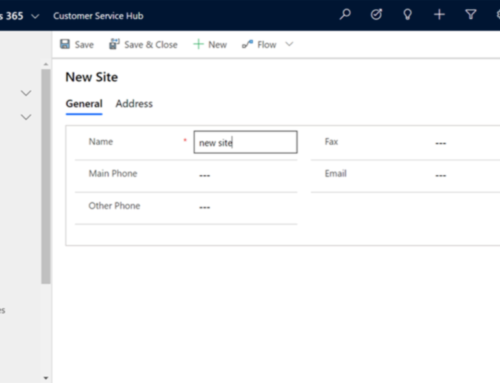
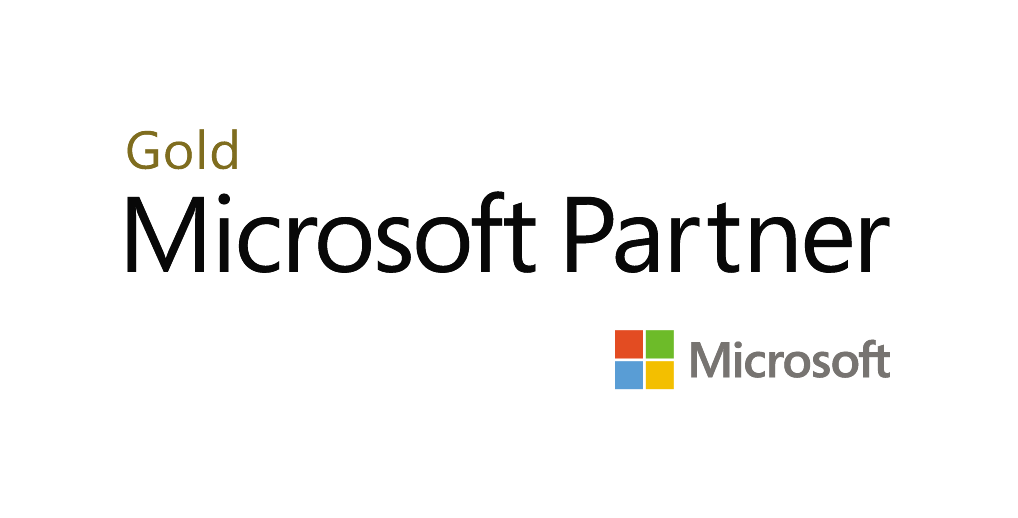
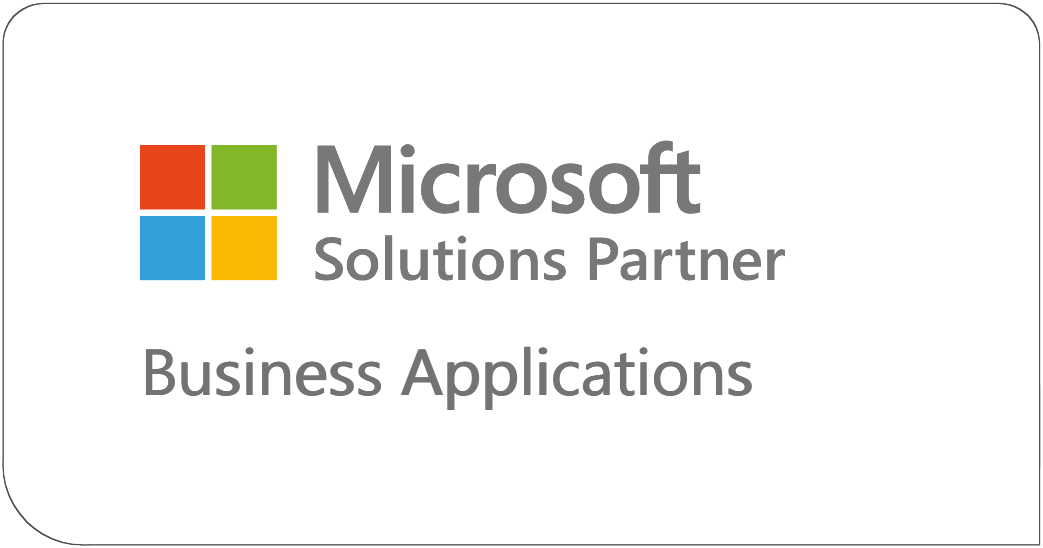
Leave A Comment